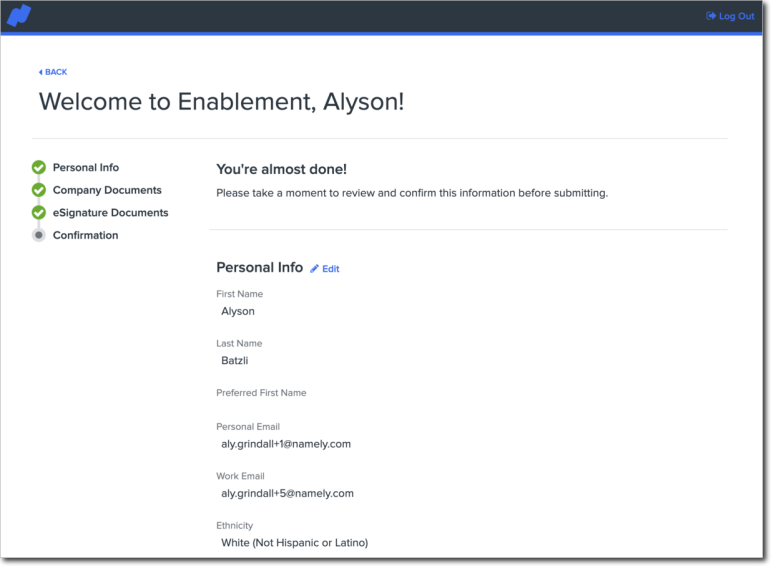Completing an Onboarding Session
How new hires complete an onboarding sessions in Namely
OVERVIEW
Once you've Kicked off an Onboarding Session, your new employee will follow the steps outlined below to gain access to Namely.
EMAIL NOTIFICATION
After onboarding sessions are kicked off, new hires receive an email notification inviting them to begin the onboarding session and create their employee profile.
To begin the onboarding session, click Create Profile.
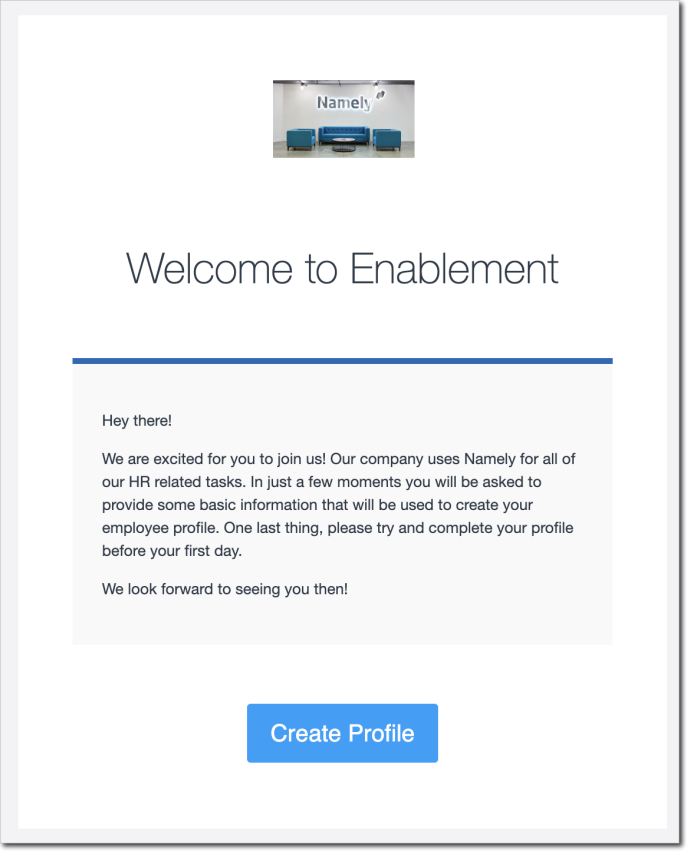
CREATE PASSWORD
Clicking the Create Profile button brings new hires to the login page, where they can create a password for logging into Namely. Please note passwords must contain:
-
Eight or more characters
-
Upper and lower case letters
-
At least one number (e.g. 1, 2, 3, 4)
-
At least one symbol/special character (e.g. !@#$)
Once the employee has created their password, they can click Set up your account.
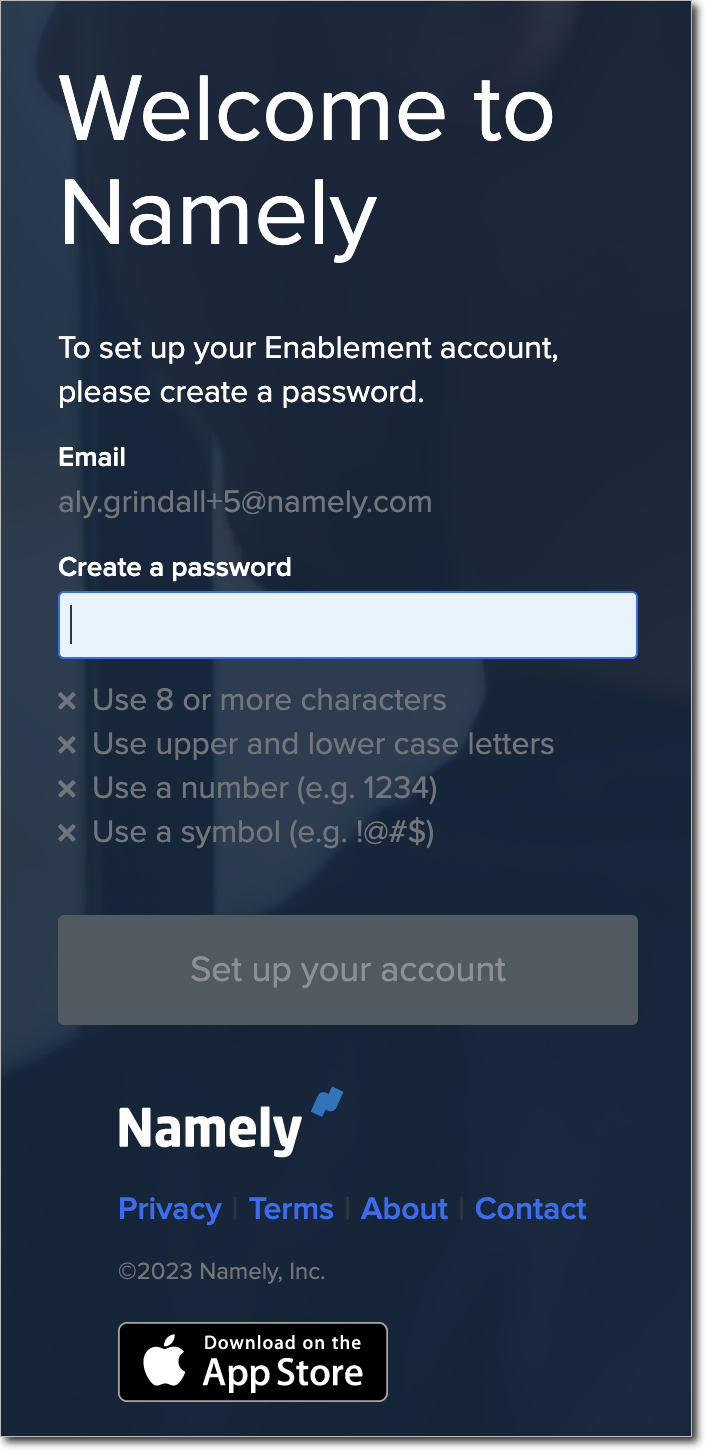
PERSONAL INFO
New hires begin the onboarding session by entering their personal information. This information populates on their employee profile, and will be visible to the new hire and other users depending on their role and permission settings.
Any fields that are required will be marked with a red asterisk.
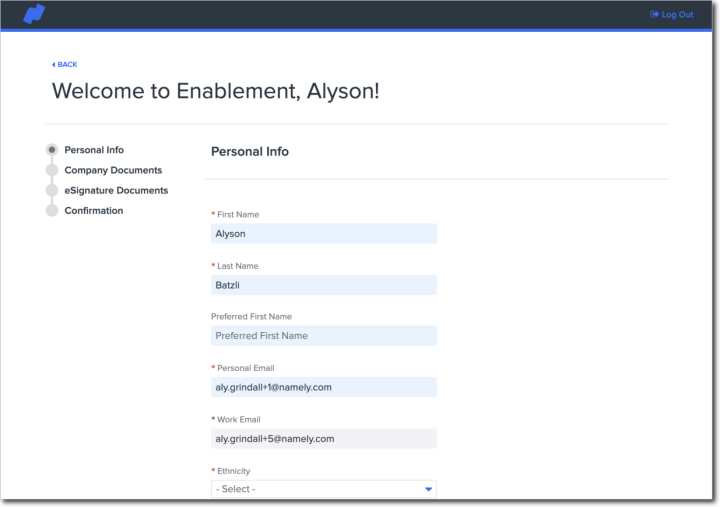
If a field requires a new hire to upload a file, they can Replace or Remove the file after they’ve uploaded it.
-
Hover over the info badge to view accepted file types.
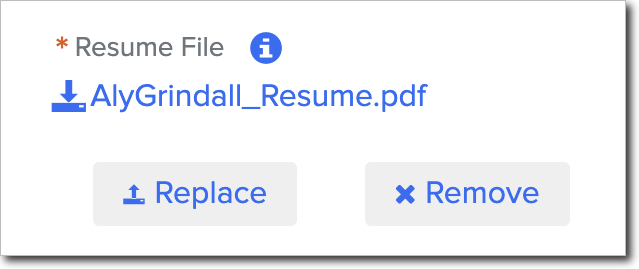
Click Next to proceed to Company Documents.
COMPANY DOCUMENTS
New hires can download any company documents, like an employee handbook, that have been uploaded to their onboarding template. If they’re required to acknowledge receipt of the documents, they can click Acknowledge to proceed. 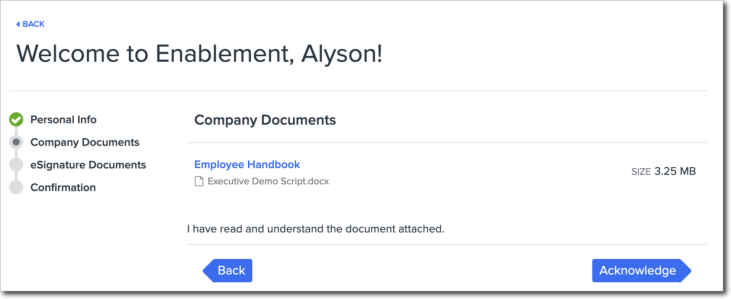
ESIGNATURE DOCUMENTS
If your organization uses Namely’s eSignature feature, new hires will be prompted to sign any documents that have been uploaded to their onboarding template. Clicking the document opens a new tab where they can view and sign any necessary documents, like company policies or non-disclosure agreements.
Click Next to advance to the confirmation screen. 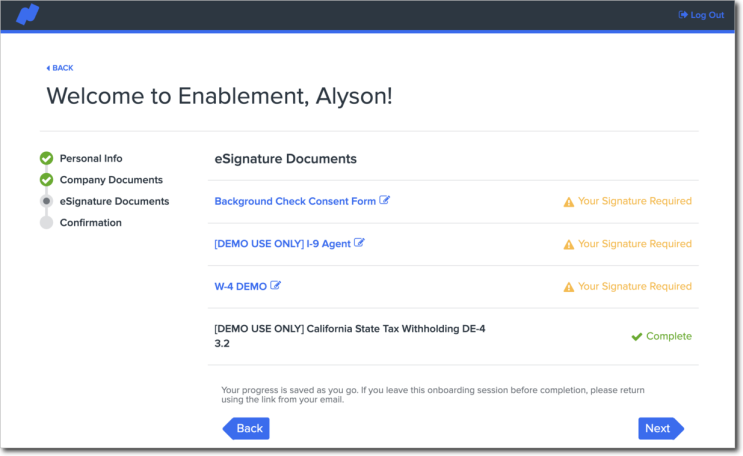
TIP:
Documents will be emailed to new hires upon signature, but they can also be viewed by going to the applicable employee's profile and selecting My eSignature. Read more about eSignature in our Managing eSignature Documents article.
CONFIRMATION
After completing all required steps, new hires are able to view and confirm their entered information. If any changes are required, they can click Edit next to the section.
Click Submit to confirm and submit the onboarding session.